아이폰으로 할 수 있는 일들은 정말 많지만, 그 중에서도 빼놓을 수 없는 일로 업무 관리 가 있죠. 아이폰은 가방을 안 가지고 다닐 때에도 항상 손에 들고 다니는 물건이다 보니, 아이폰에 해야할 업무들과 스케쥴을 담아다니면, 언제 어디서나 업무 관리가 가능한 장점이 있습니다.
아이폰 앱 중에 업무 관리를 도와주는 앱들은 정말 많은데, 저는 PDA시절부터 써온 Pocket Informant를 애용하고 있습니다. 저 뿐만이 아니라 많은 분들께 좋은 평가를 받고 있고, 다양한 기능과 사용 편의성 측면에서 정말 쓸만한 어플입니다.
다만, 워낙 기능이 막강(?)하다보니 옵션 설정이나 업무 생성할 때 지정해주어야 할 항목이 많아서 처음 쓰시는 분들께는 사용법이 다소 복잡한 것도 사실입니다.
보다 많은 분들이아이폰으로 ‘편하게’ 업무 관리 하시라고, Pocket Informant 사용법을 작성해 봤습니다.
1. Pocket Informant 소개

하단의 Calendar 아이콘을 통해서 회의, 약속, 행사 등 시작과 끝나는 시각이 정해진 이벤트들을 관리할 수 있고
Tasks 아이콘을 통해서 할 일(Task to do)을 관리할 수 있습니다.
Franklin Covey 방식 또는 GTD (Getting Things Done) 방식으로 Task를 관리하는 기능이 아주 막강하고
Event와 Task를 주 단위, 월 단위, 하루 단위로 원하는 대로 한 화면에 볼 수 있어서 정말 편합니다.

주 단위로 일정 보기 월 단위로 일정 보기
그리고, 아이폰에서 작성한 업무, 스케쥴 목록을 구글 캘린더, 업무 관리 서비스 Toodleddo와 싱크시켜서 웹상에서도
확인을 할 수 있고, 최근 업데이트로 아웃룩과도 싱크가 가능합니다.
확인을 할 수 있고, 최근 업데이트로 아웃룩과도 싱크가 가능합니다.
2. Pocket Informant 핵심 사용법
아이폰 앱들은 애플이 정해준 사용자 인터페이스를 따라 프로그램을 만들기 때문에 사용법에 있어 일관성을 가지고 있죠. 그래서, 어느 정도 아이폰에 익숙해지면 메뉴 이동이라던지, 기능 선택을 못해서 사용을 못하는 일은 없지요. 이게 아이폰의 장점이기도 하구요. Pocket Informant 역시, 아이폰 앱에 익숙하신 분들께는 따로 사용법 설명이 필요하지 않습니다. 그냥 쓰다보면 대부분의 기능들을 그냥 잘 쓰실 수 있을 거예요.
하지만, Pocket Informant 는 시간 관리를 도와주는 어플인만큼, 시간 관리 툴(tool)에 대한 기초 지식이 어느 정도 있으면 더 잘 쓰실 수 있습니다.
1) 업무(Task) 관리 모드 설정
Pocket Informant 은 업무(Task) 관리 방식으로 Frankling Covey , GTD (Getting Things Done) 2가지 방식을 지원합니다.
(최근의 업데이트로 Toodledo mode가 추가되었는데 Toodledo mode는 GTD 와 거의 비슷한 방식으로 Toodledo 서비스에 맞춰 항목명이 일부 바뀐 방식입니다.)
Default 설정은 GTD로 되어 있던 것 같습니다. 다른 업무 설정으로 바꾸실려면, 하단 Settings 아이콘으로 들어가 Task settings -> Task Mode에서
원하시는 방식을 선택하면 됩니다.
Franklin Covey 방식은 FTF (First Things First) 방식으로도 불리는데,
프랭클린 플래너에서 사용하는 우선순위에 따른 업무 관리 방식으로 업무의 중요도 따라 A1, A2, B1, B2 식으로 우선 순위를 매겨 일을 처리하는 방식입니다.
GTD(Getting Things Done)는 해야할 일들을 하나씩 차례로 수집한 다음 시간/장소/처리수단/처리시기에 따라 세분화시켜 분류, 하나씩 일을 해치우는 방식입니다.
GTD에 대해 자세히 알고 싶으신 분은 아래 링크의 블로그들을 참조하시면 도움이 되실거예요.
두 가지 업무 관리 방식 중에서 자신에게 더 잘 맞는 방식으로 Task Mode를 설정하셔서 사용하시면 됩니다.
Pocket Informant 어플은 두 가지 방식 모두 지원하기는 하지만, GTD 방식에 더 최적화 되어 있는 것 같습니다.
개인적으로는 GTD mode로 Task mode를 설정하셔서 사용하는 것을 추천드립니다.

정진호님의 GTD소개자료에 나와 있는
FTF와 GTD 구분입니다.
2) 업무(Task) 생성
Pocket Informant에서의 업무(Task) 관리는 Task 생성에서부터 시작됩니다.
하단의 Tasks 아이콘을 눌러 Task mode로 전환시키고,
우측 상단의 + 버튼을 눌러 Task 생성 화면으로 들어갑니다.

Task 생성 화면입니다.

대충 봐도 입력해야할 항목들이 많아보이죠?
업무 이름만 써 넣으면 되지, 뭐 이렇게 써 넣어야 할 것이 많냐고 생각하실 수도 있는데
이게 다 GTD를 제대로 하기 위해서 있는 거니까 차례 차례 입력해 보겠습니다.
STEP 1 : 업무명 입력
당연히 업무명을 가장 먼저 정해 줘야 하겠죠?
Setting 설정에서 제목을 2줄 이상으로 보여주게끔 할 수도 있지만 업무명은 한 줄에 다 나올 수 있도록 간략하게 적는 것이좋습니다.
세부적인 사항을 업무 내용에 적고 싶으시면, 업무 생성 마지막에 Memo 부분에 내용을 추가하시면 됩니다.
Setting 설정에서 제목을 2줄 이상으로 보여주게끔 할 수도 있지만 업무명은 한 줄에 다 나올 수 있도록 간략하게 적는 것이좋습니다.
세부적인 사항을 업무 내용에 적고 싶으시면, 업무 생성 마지막에 Memo 부분에 내용을 추가하시면 됩니다.
STEP 2 : 배경 (Context) 지정
이 부분에서 Context 가 어떤 것을 말하는지 몰라서 물어보는 분들이 많더군요.
context 는 여기서 이 업무가 처리되는 상황, 장소, 배경을 뜻합니다.
주로 하는 업무가 이뤄지는 장소나 상황을 만들어 업무마다 지정을 해 주는 겁니다.
저는 좌측 화면과 같이 Context를 미리 만들어 두고
업무를 생성할 때 마다, 이 업무가 어디서 실행되는지를
판단해서 지정을 해 줍니다.
context는 꼭 장소가 될 필요는 없고, 좌측 화면에서의
외출이나 전화 통화 처럼 업무가 이뤄지는 상황을
지정해줘도 됩니다.
이 context 지정은 첨에는 생소할 지 몰라도
업무를 생성할 때 지정해 두기 버릇하면,
현재 자기가 있는 상황에서 어떤 업무가 처리 가능한지
바로 알 수 있기 때문에 정말 편합니다.
블로그 글 작성은 집에서 하는 일이니
'집' 으로 지정해 보겠습니다.
새로운 context를 만들려면 돋보기 모양이 있는 칸에
입력을 하고 create 를 누르면 됩니다.
입력을 하고 create 를 누르면 됩니다.
STEP 3 : 프로젝트 지정
다음 단계는 업무가 속하는 프로젝트를 지정해 주는 단계입니다.
회사에서의 업무라면 그 업무가 속하는 프로젝트 명을 만들어서 지정해 주면 되겠죠.
꼭 프로젝트 명이 아니어도 업무의 카테고리 같은 것을 지정해 줘도 무방합니다.
자기가 주로 하는 업무들을 잘 분류할 수 있는 프로젝트 명을 쓰면, 나중에 프로젝트 별로 업무를 찾고, 일을 처리하기 쉬워집니다.
본 사용법 글 작성은 블로그 관련 일이니 '블로그'로 지정해 줬습니다.
Project 역시 돋보기 마크 있는 칸에서 검색, 추가가 가능합니다.
꼭 프로젝트 명이 아니어도 업무의 카테고리 같은 것을 지정해 줘도 무방합니다.
자기가 주로 하는 업무들을 잘 분류할 수 있는 프로젝트 명을 쓰면, 나중에 프로젝트 별로 업무를 찾고, 일을 처리하기 쉬워집니다.
본 사용법 글 작성은 블로그 관련 일이니 '블로그'로 지정해 줬습니다.
Project 역시 돋보기 마크 있는 칸에서 검색, 추가가 가능합니다.
STEP 4 : Tag 설정
Tag 는 좌측 화면에서의 Family , Work 와 같이 회사 일인지, 가족과 관계된 일인지를 구분하는 꼬리표를 말합니다.
가정, 일 외에도 여러 가지 Tag 를 추가로 만들어서 관리할 수 있습니다.
가정, 일 외에도 여러 가지 Tag 를 추가로 만들어서 관리할 수 있습니다.
굳이 회사 일과 가정의 일을 구분하지 않을거면
Tag는 사용하지 않아도 괜찮습니다.
Tag를 지정해두면, Calendar에서 회사 일이나 가정 일만 표시시킬 수도 있고, Settings에서 업무 명을 Tag에 따라 색깔을 달리하여 표시하도록 설정을 바꿔, 업무명 글자 색깔로도 구분을 하게끔 할 수 있습니다.
STEP 5 : 처리 방침 결정
이 부분이 GTD의 핵심이라고 할 수도 있는데
지금 생성하는 업무를 바로 처리할 것이냐(Active)
다음에 처리할 업무로 두느냐 (Next Action)
계획중인 상태로 두느냐 (Planning)
다른 사람에게 위임하느냐 (Delegated)
대기상태로 두느냐 (Waiting)
일단 중지시켜 둘 것이냐 (Hold)
나중으로 연기시킬 것이냐 (Postponed)
언제가 할 업무로 빼놓을 것이냐 (Someday)
취소할 것이냐 (Canceled)
결정하는 단계입니다.
Action 종류가 많지만 실제로는 지금 당장 할 것이냐(Active)
다음에 할 것이냐 (Next Action)가 가장 중요합니다.
정확하게 분류하는데 너무 신경쓰지는 않으셔도 됩니다.
지금 생성하는 업무를 바로 처리할 것이냐(Active)
다음에 처리할 업무로 두느냐 (Next Action)
계획중인 상태로 두느냐 (Planning)
다른 사람에게 위임하느냐 (Delegated)
대기상태로 두느냐 (Waiting)
일단 중지시켜 둘 것이냐 (Hold)
나중으로 연기시킬 것이냐 (Postponed)
언제가 할 업무로 빼놓을 것이냐 (Someday)
취소할 것이냐 (Canceled)
결정하는 단계입니다.
Action 종류가 많지만 실제로는 지금 당장 할 것이냐(Active)
다음에 할 것이냐 (Next Action)가 가장 중요합니다.
정확하게 분류하는데 너무 신경쓰지는 않으셔도 됩니다.
STEP 6 : 중요도 지정
중요도는 말 그대로 업무가 얼마나 중요한지 판단해서
지정해 주는 겁니다.
이건, 자기 나름대로의 판단 기준을 세워 놓고
일관성 있게 지정해 주면 될 것 같습니다.
저는 개인적으로 Top 은 올 해의 최우선 업무
High는 Franklin Covey에서의 A와 같이 꼭 해야할 일
Medium은 왠만하면 그 날 해야할 일
Low는 하면 좋지만 꼭 안해도 상관 없는 일
로 중요도를 분류해서 쓰고 있습니다.
지정해 주는 겁니다.
이건, 자기 나름대로의 판단 기준을 세워 놓고
일관성 있게 지정해 주면 될 것 같습니다.
저는 개인적으로 Top 은 올 해의 최우선 업무
High는 Franklin Covey에서의 A와 같이 꼭 해야할 일
Medium은 왠만하면 그 날 해야할 일
Low는 하면 좋지만 꼭 안해도 상관 없는 일
로 중요도를 분류해서 쓰고 있습니다.
STEP 7: 업무 기한 설정
업무 기한 설정 단계에서는 업무 시작일과 마감일을 지정해 줍니다.
Show Due Time 옵션을 켜면, 업무 마감 시각까지
지정해 줄 수도 있습니다.
Show Due Time 옵션을 켜면, 업무 마감 시각까지
지정해 줄 수도 있습니다.
Pocket Informant는 업무 필터링 기능 중에 오늘이나 내일까지 끝내야 할 일을 따로 뽑아 보여주는 기능이 있는데, 이 기능을 잘 활용하기 위해서는 업무의 기한을 1~2일로 설정하는 것이 좋습니다. 3일 이상으로 해 놓으면 업무가 시작되는 첫째 날에는 Dut Today/Tomorrow 필터를 써도 나타나지 않기 때문에 관리에서 누락될 수도 있습니다.
그리고, 업무 기간을 3일 이상으로 잡아두더라도 실제로 일하는 기간은 마지막 하루 이틀인 경우가 많죠. 아예 업무를 생성할 때 업무 기간을 늘려 잡지 말고 실제로 일할 날자로 잡아 놓는 습관을 들이는게 좋더군요
업무 기한 설정을 하면, 첨에는 안 보이던 Repeat와 Add Alarm 옵션이
나타납니다. Repeat는 매주 반복되는 업무 등을 자동으로 생성시켜 주는 설정이고, Add alarm을 하면 업무를 하라고 지정된 시각에 알람을 울려줍니다.
집에서 회사로 준비물을 챙겨온다던지 하는 일등을 등록할 때 알람을 등록해 놓으면, 빼놓지 않고 챙기게 되더군요.
드디어 업무 생성이 끝났습니다.
업무를 생성할 때마다 여러 가지 설정을 해주는 것이 번거롭게 보일 수도 있는데, 아이폰의 터치 기능과 빠른 어플 속도 때문에 실제로 해보시면 순식간에 끝낼 수 있습니다. 아이폰 OS의 UI 덕분이죠.
3) 업무(Task) 관리
GTD에서는 업무를 생성/수집 하는 것도 중요하지만, 생성된 업무들을 관리/처리하는 단계가 매우 중요합니다. Pocket Informant는 막강한 업무(Task)관리 기능으로 GTD의 처리(process) 단계를 도와줍니다.
하단의 Tasks 버튼을 누르면 좌측과 같은 화면이 나오는데 Projects, Contexts, Starred, Next Actions 항목 우측에 숫자들이 보이실 거예요.
GTD에서는 업무를 생성/수집 하는 것도 중요하지만, 생성된 업무들을 관리/처리하는 단계가 매우 중요합니다. Pocket Informant는 막강한 업무(Task)관리 기능으로 GTD의 처리(process) 단계를 도와줍니다.
하단의 Tasks 버튼을 누르면 좌측과 같은 화면이 나오는데 Projects, Contexts, Starred, Next Actions 항목 우측에 숫자들이 보이실 거예요.
이 숫자들은 프로젝트, Context 로 분류된 업무의 수를 나타냅니다.
여기서 각 항목 위를 손가락으로 터치하면
각각의 항목에 포함된 업무들을 볼 수 있습니다.
여기서 각 항목 위를 손가락으로 터치하면
각각의 항목에 포함된 업무들을 볼 수 있습니다.
예를 들어 Contexts 를 터치하면 다음과 같은 화면이 나오게 됩니다.
사무실에서 할 수 있는 업무가 5개
외출해서 해야할 일이 1개
집에서 할 일이 3개로 나오네요.
출근해서 사무실에 도착했다.
그러면 contexts 에서 사무실을 선택하는 겁니다.
그러면 사무실에서 할 수 있는 일만 골라 볼 수 있는 거죠.
퇴근하고 집에 오면 Contexts 집을 선택해서
집에서 할 일이 뭔지 보면 되겠죠?
Projects 도 Contexts와 마찬가지로 각각의 프로젝트 별 업무만을 뽑아서 보여주기 때문에
특정 프로젝트에 해당하는 일을 찾아 하려고 할 때 이용하면 됩니다.
외출해서 해야할 일이 1개
집에서 할 일이 3개로 나오네요.
출근해서 사무실에 도착했다.
그러면 contexts 에서 사무실을 선택하는 겁니다.
그러면 사무실에서 할 수 있는 일만 골라 볼 수 있는 거죠.
퇴근하고 집에 오면 Contexts 집을 선택해서
집에서 할 일이 뭔지 보면 되겠죠?
Projects 도 Contexts와 마찬가지로 각각의 프로젝트 별 업무만을 뽑아서 보여주기 때문에
특정 프로젝트에 해당하는 일을 찾아 하려고 할 때 이용하면 됩니다.
Tasks 화면을 아래로 스크롤 시키면 Filters 가 나오는데
현재 등록된 모든 업무 (All Active)
기한을 넘긴 업무 (Overdue)
오늘/내일까지 해야할 업무 (Due Today/Tomorrow)
기한을 정해놓지 않은 업무 (Undated)
완료된 업무 (Completed)
이상의 여러 기준으로 업무를 필터링 해서 볼 수 있습니다.
가장 많이 쓰게 되는 건 역시 Due Today/Tomorrow 가 되겠네요.
오늘이나 내일까지 해야할 일만 우선적으로 확인하고
우선 순위에 따라 일처리를 하면 복잡하게 생각할 일 없이
GTD가 저절로 되는 거죠.
오늘/내일까지 해야할 업무 (Due Today/Tomorrow)
기한을 정해놓지 않은 업무 (Undated)
완료된 업무 (Completed)
이상의 여러 기준으로 업무를 필터링 해서 볼 수 있습니다.
가장 많이 쓰게 되는 건 역시 Due Today/Tomorrow 가 되겠네요.
오늘이나 내일까지 해야할 일만 우선적으로 확인하고
우선 순위에 따라 일처리를 하면 복잡하게 생각할 일 없이
GTD가 저절로 되는 거죠.
4) 스케쥴(event) 입력
Pocket Informant에서의 이벤트 생성은 우리가 흔히 말하는 스케쥴을 입력하는 것으로, 하단의 Calendar 버튼을 눌러 일, 주, 월단위 스케쥴 화면으로
전환시킨 다음에 우측 상단의 + 버튼을 누르시면 됩니다.
이벤트 생성 화면에서는 이벤트 명, 장소, 시작 일자/시각, 알람 등을 정해 줄 수 있습니다.
이벤트는 업무처럼 contexts, projects 지정이 필요없습니다.
이벤트는 쉽게 말해 내 업무 일정과 상관 없이 정해진 시각에 일어나는 회의, 소집, 약속 등을 등록하는 거죠.
Pocket Informant에서의 이벤트 생성은 우리가 흔히 말하는 스케쥴을 입력하는 것으로, 하단의 Calendar 버튼을 눌러 일, 주, 월단위 스케쥴 화면으로
전환시킨 다음에 우측 상단의 + 버튼을 누르시면 됩니다.
이벤트 생성 화면에서는 이벤트 명, 장소, 시작 일자/시각, 알람 등을 정해 줄 수 있습니다.
이벤트는 업무처럼 contexts, projects 지정이 필요없습니다.
이벤트는 쉽게 말해 내 업무 일정과 상관 없이 정해진 시각에 일어나는 회의, 소집, 약속 등을 등록하는 거죠.
업무(Tasks)와 함께 이벤트를 한 화면에서 보고 관리할 수 있는 기능은
아이폰의 다른 업무관리 어플들에서는 볼 수 없는 Pocket Informant 만의 장점이라고 할 수 있죠.
3. 기타 설정
설정 부분도 자세히 다루고 싶었는데, 지금까지 쓴 글을 보니 생각외로 길군요. 보시는 분들도 힘들 것 같아 제일 중요하다고 생각되는 설정 딱 하나만 알려드리고 끝내겠습니다.
월단위로 스케쥴을 볼 때 Default는 아래 좌측화면과 같은 Time Bar 모드인데요.
Month Cell Style을 Mini-Text로 바꾸면, 우측 화면과 같이 이벤트, 업무명이 달력에 나타납니다.
칸이 좁아 글자가 다 보이지는 않더라도 전체 일정 파악이 좀 더 수월하실 거예요.

월단위로 스케쥴을 볼 때 Default는 아래 좌측화면과 같은 Time Bar 모드인데요.
Month Cell Style을 Mini-Text로 바꾸면, 우측 화면과 같이 이벤트, 업무명이 달력에 나타납니다.
칸이 좁아 글자가 다 보이지는 않더라도 전체 일정 파악이 좀 더 수월하실 거예요.

Month Cell Style 설정 방법


마치며....
Pocket Informant는 아이폰을 쓰기시작하면서부터 업무 관리용으로 정말 유용하게 써오고 있는 어플입니다.
Pocket Informant는 아이폰을 쓰기시작하면서부터 업무 관리용으로 정말 유용하게 써오고 있는 어플입니다.
사용법도 간단하고 사실 메뉴얼을 보지 않아도, 조금만 쓰다보면 쉽게 사용법을 익힐 수 있는 잘 만든 제품이죠. 그래도 이런 종류의 Task 관리 어플을 처음 쓰시는 분들께는 도움이 될 것 같아서 정리를 해 봤습니다.
사용 중에 궁금하신 사항이 있으시면, 아래에 코멘트 달아주시거나 제 트위터 계정 @mindwatching 으로 문의사항 멘션 주시면 답변 드리도록 하겠습니다.
사용 중에 궁금하신 사항이 있으시면, 아래에 코멘트 달아주시거나 제 트위터 계정 @mindwatching 으로 문의사항 멘션 주시면 답변 드리도록 하겠습니다.
제 리뷰가 유익하셨다면 아래 추천 버튼을 꾸~욱 눌러주세요. 감사합니다~^_^
'[물질세계] > 스마트워킹' 카테고리의 다른 글
| 예쁘고 개성있는 소셜 명함 만들 수 있는 곳, Moo.com (6) | 2012.10.16 |
|---|---|
| 멤버쉽카드 어플 안쓰고 스마트폰에서 관리하는 정말 간단한 방법 (3) | 2012.10.10 |
| 1만 페이지 독서력 책에 나온 독서 기록장 엑셀 양식 써보세요. (279) | 2011.07.18 |
| 마인드맵 툴 Thinkwise 초간단 사용법 (0) | 2010.10.22 |
| 프레젠테이션의 기술 (0) | 2010.01.26 |















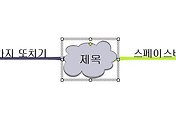
댓글