코로나 19 때문에 요즘 온라인으로 진행되는 모임이나 행사가 많습니다. 줌(Zoom) 화상회의 참가할 일이 자주 있는데요. 비디오를 켜고 참가하는 방에 들어갈 때는 이런 고민이 들 때가 있습니다.
'비디오 켰는데 카메라에 보이기 싫은 방 모습이 나가면 어쩌지?'
'카메라에 내 얼굴이 이상하게 나가면 어쩌지?'
'비디오 공유 시작하기 전에 미리 어떻게 화면이 나갈지 확인할 수는 없을까?'
줌 화상회의 방에서 비디오 공유를 시작하기 전에 미리 어떻게 화면이 나갈지 확인하는 방법이 있습니다.
비디오 켠 다음에 나가면 안 되는 방 모습이 나가서 당황해서 카메라 끄고 이러지 말자고요.
줌 화상회의 참가 자주 하시는 분들을 위한 줌 필수 사용법 알려드립니다.
1) 사전 설정 : 기본 설정 - 비디오 - 회의에 참가할 때 내 비디오 끄기 체크
줌 앱을 실행시키고 기본 설정으로 들어간 다음 비디오를 선택합니다.

회의에 참가할 때 내 비디오 끄기
위 항목을 체크합니다. 이렇게 해야 줌 화상회의 방에 들어갈 때 비디오가 꺼진 상태로 입장하게 됩니다.
이 설정은 한 번만 해두면 됩니다.
2) 줌 화상회의 방에 입장한 다음 비디오 설정으로 들어가기
이제 줌 화상회의 방에 입장하면 비디오가 꺼진 상태일거에요. 비디오 시작을 바로 누르지 말고 카메라 아이콘 옆의 ^ 부분을 눌러 아래와 같이 메뉴를 열고 '비디오 설정'을 클릭합니다. ( 기본설정 - 비디오 로 들어가도 됩니다)

화상회의 방에는 카메라 화면이 나가고 있지 않지만, 비디오 설정으로 들어가면 카메라가 잡은 화면을 미리 볼 수 있습니다.
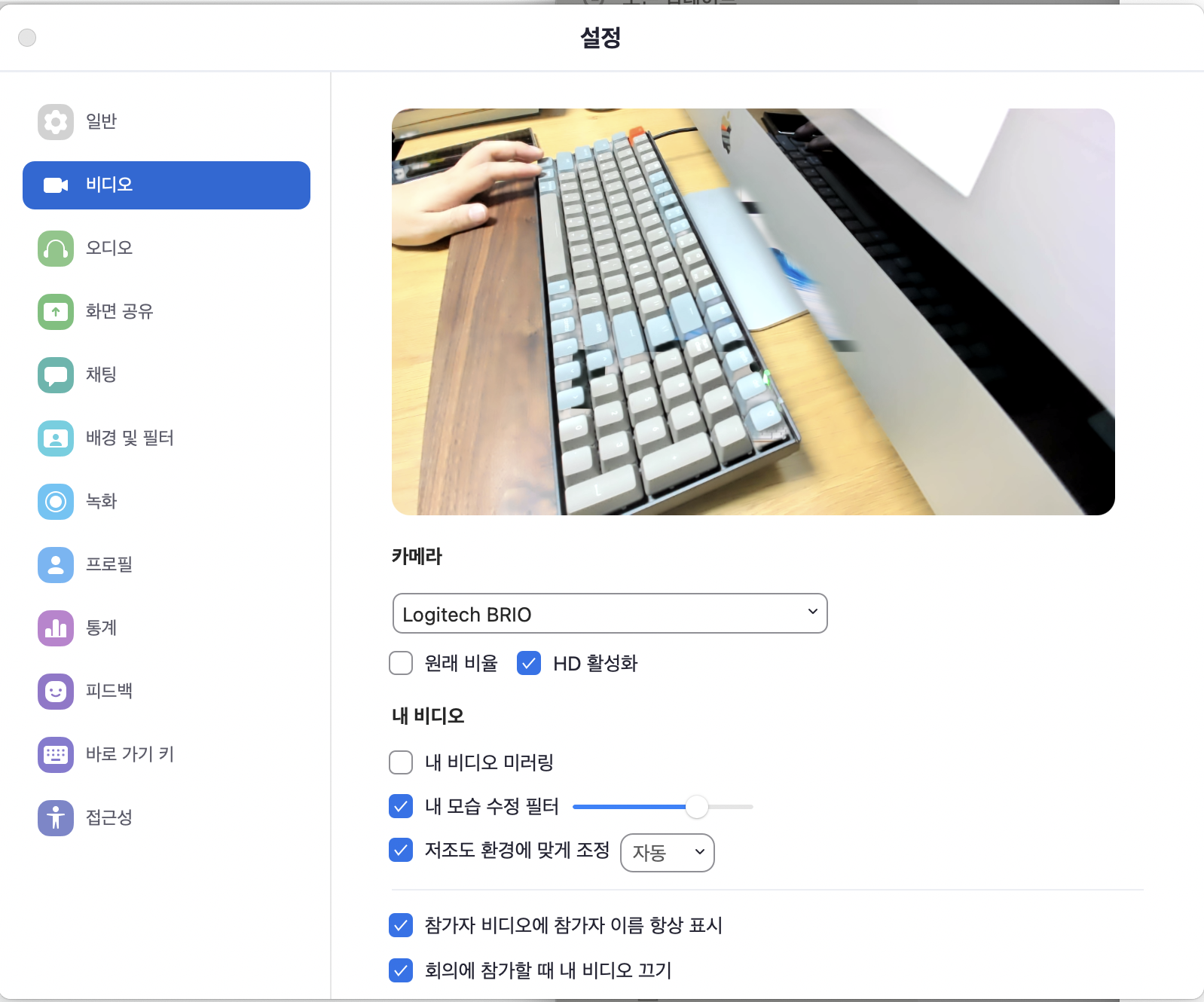
여기서 카메라에 잡힌 화면을 보면서 카메라 각도나 화각을 조절해 주시면 됩니다.
노트북 내장 카메라와 웹캠을 동시에 연결했을 경우에는 어떤 카메라를 내보낼지 선택하면 됩니다.
가상 배경을 쓸 경우에 어떻게 나가는지 미리 확인해 보고 선택할 수도 있죠.

조명을 쓸 경우에는 미리 보기 화면에 내 얼굴이 어떻게 나오는지 확인하면서 조명 각도나 세기를 조절합니다.
가장 중요한 거!
'내 모습 수정 필터' 를 꼭 켜서 얼굴에 뽀샤시 효과를 줍시다.

3) 비디오 시작 버튼을 눌러 내 화면 공유 시작
'이 정도면 내 얼굴이 화면에 나가도 되겠다' 싶으면 이제 비디오 설정을 나가서 '비디오 시작' 버튼을 누릅니다.
화상회의 방 들어가자마자 원하지 않는 모습으로 비디오 공유되서 당황하는 일 이제 없으시겠죠?
준비된 모습만 보여주자고요~ ^_^
'100일 글쓰기' 카테고리의 다른 글
| 소설이 할 수 있는 일 - <연년세세> 황정은 (0) | 2020.11.16 |
|---|---|
| <82년생 김지영>이 빠뜨린 이야기를 채워준 작품, <연년세세> (0) | 2020.11.15 |
| 장강명 작가의 구글 스프레드시트를 이용한 온라인 독서 토론 방법 (0) | 2020.11.12 |
| 데이비드 보위 그리고 프랑수아즈 사강 (0) | 2020.11.11 |
| 한승혜 작가의 서평 글쓰기 수업 두 번째 시간 메모 (1) | 2020.11.10 |



댓글