플리커가 기본으로 제공하는 사진 업로드 방법은 크게 2가지 입니다.
- 플리커 웹사이트에서 사진 업로드
: 한 번에 사진 200개까지만 업로드 가능, 업로드 속도가 빠름.- Desktop Uploadr 프로그램을 써서 사진 업로드
: 사진 개수에 상관없이 업로드 가능, 업로드 속도 웹보다 느림.
Flickr 사이트에서 업로드
플리커 상단 메뉴의 Upload 를 선택하면 업로드 화면으로 이동할 수 있습니다.
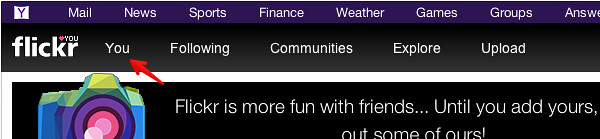
사진을 드래그해서 창에다 끌어놓던지, Choose photos and Videos 를 눌러 탐색기(맥이라면 Finer)에서 사진 화일을 선택하면 업로드가 됩니다.

웹에서의 사진 업로드에는 문제가 있는데 한번에 200장까지 밖에 업로드가 되지 않습니다.
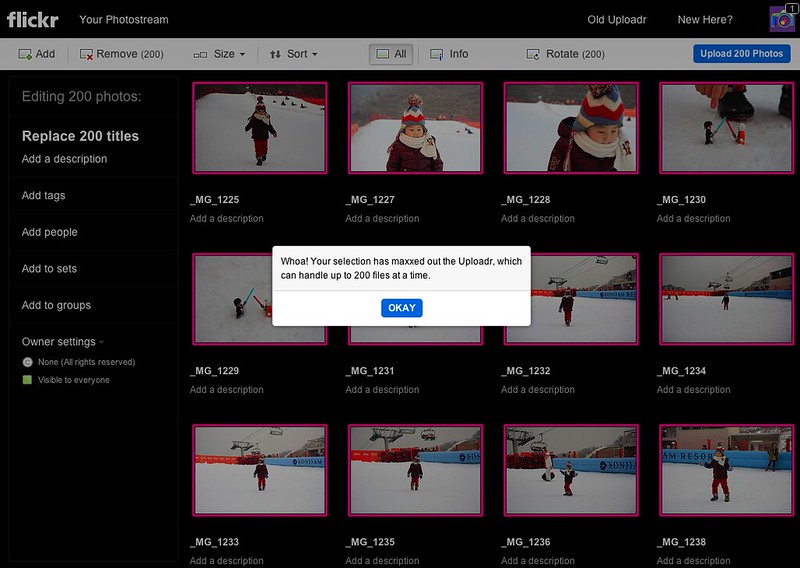
그리고 사진을 업로드하면서 여러가지 설정을 할 수 있습니다.
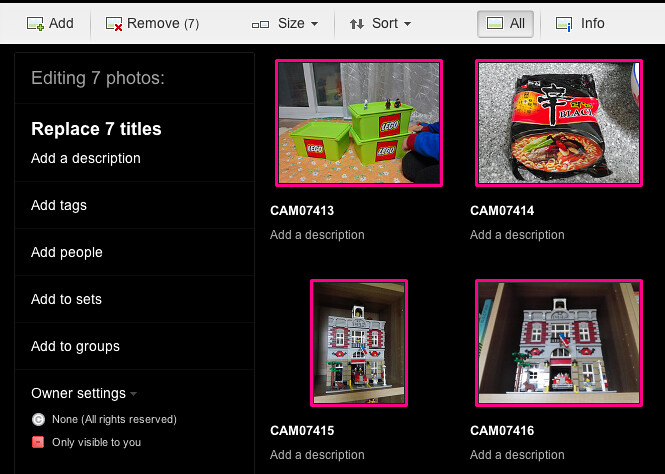
- Add a description 설명을 추가
- Add tags 테그를 추가
- Add people 볼 수 있는 사람을 추가
- Add to sets 세트에 추가
- Add to groups 그룹에 추가
- License 사진에 대한 권리 설정
- Privacy 사진 공개 범위 설정
- Content filters 내용 필터 설정
이 중에서 자주 쓰게 되는 것은 Add to sets와 Privacy 설정입니다. 사진을 나중에 쉽게 찾고 편집하기 위해서는 업로드하면서 특정 세트에 추가시키는 것이 좋습니다. 그리고 Privacy 설정을 꼭 확인해 주세요.

누구나 봐도 되는 사진이라면 Anyone (public)으로 설정하면 됩니다. 그런데 개인적인 사진으로 외부에 공개하지 않고 나만 봐야하는 사진이라면 반드시 Only you (private) 으로 설정해야 합니다.
Desktop Uploadr 프로그램으로 업로드
Flickr 웹사이트에서 업로드 할 경우에는 200장 제한이 있기 때문에, 보통 Desktop Uploadr프로그램을 쓰는 것이 일반적입니다.
Flickr Uploadr는 다음 링크에서 다운받을 수 있습니다.

Windows와 Mac 용이 각각 있으니 사용 환경에 따라 다운받으시면 됩니다.
아래는 Mac용 Flickr Uploadr 화면입니다.
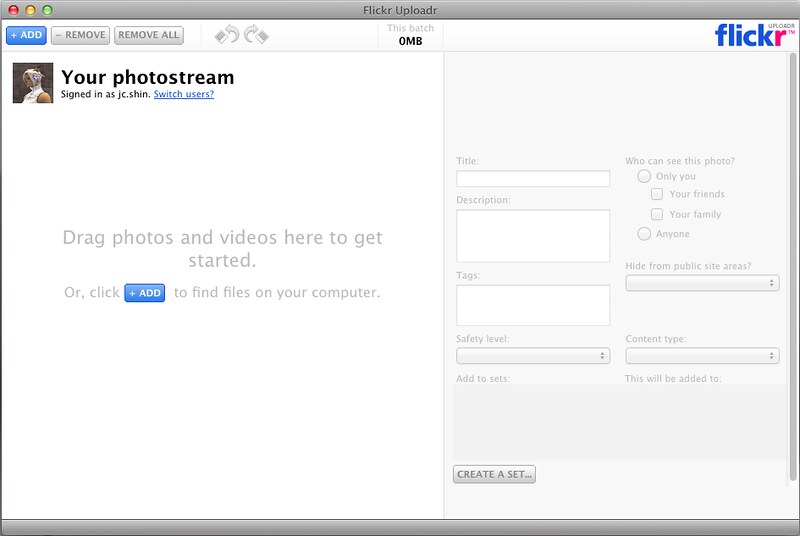
웹에서의 업로드와 마찬가지로 사진들을 추가할 세트, 설명, 테그, 공개 범위 설정 등을 입력하고 업로드를 하시면 됩니다.
스마트폰에서 사진 업로드
플리커 공식 앱이 iOS와 Android 양쪽에 나와 있습니다. 다만 문제는 한국 앱스토어, PLAY 스토어에는 등록되어 있지 않습니다. 그래서 미국 계정으로 들어가서 Flickr 공색 앱을 검색, 다운받아야 합니다. 그리고 아직 iPad용 앱은 따로 나와있지 않습니다. 따라서 iPad에서 쓰려면 iPhone용 앱을 받아 쓰셔야 합니다.
Android에서 미국 계정을 만들기가 번거로우시면 Flickr앱의 apk 설치화일을 구하셔서 깔아도 됩니다.

스마트폰용 Flickr 공식 앱이 그렇게 잘 만들어져 있지는 않습니다. 그러니 미국 계정을 만들어서 앱을 다운받기 번거로우시면 3rd party 다른 업체들의 Flickr 앱을 사용하셔도 좋습니다. 저도 스마트폰에서는 Flickr 공식 앱보다는 다른 업체들이 만든 앱들을 더 많이 사용하고 있습니다.
지금까지 플리커가 제공하는 기본 업로드 방법을 살펴 보았습니다.
그런데 플리커 서비스는 api가 공개되어 있어 외부 업체들이 만든 Flickr 앱, 프로그램들이 훨씬 편하고 뛰어난 성능을 가지고 있습니다.
다음 글에서 3rd party 업체들의 플리커 프로그램을 소개해 드리겠습니다.
(지금까지는 플리커 기본에 대한 소개였구요. 사실 다음 글부터 진짜 알짜배기 정보가 기다리고 있습니다.)
'[물질세계] > 사진 관리' 카테고리의 다른 글
| [Flickr 활용 연재] 5. 플리커에 사진 백업할 때 유용한 앱 추천 (2) | 2014.05.19 |
|---|---|
| [Flickr 활용 연재] 1. 플리커 소개, 1테라바이트 무료 공간에 사진을 백업해 보자 (2) | 2014.02.16 |
| [Flickr 활용 연재] 2. 플리커 가입 방법 (2) | 2014.02.16 |
| [Flickr 활용 연재] 3. 플리커 메뉴 설명 (2) | 2014.02.16 |

댓글